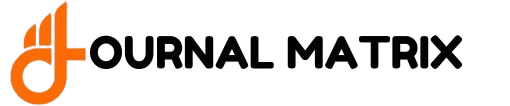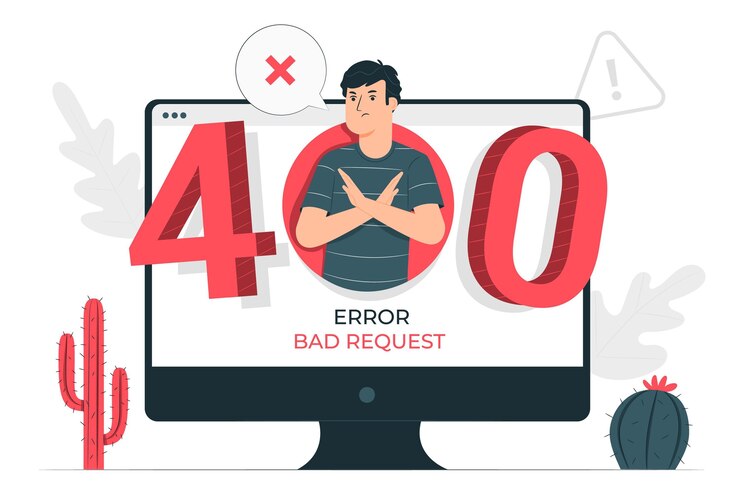The error 0x80070232b is a common issue that users encounter in various contexts, particularly while working with Windows systems. This error often disrupts essential operations like software installations, updates, or accessing specific features, leaving users searching for effective solutions. At Kapomoda, we recognize the importance of addressing such technical problems comprehensively. In this article, we provide a detailed exploration of error 0x80070232b, its causes, and actionable fixes to ensure seamless functionality.
What Is Error 0x80070232b?
The error 0x80070232b is primarily associated with system processes that fail to execute as intended. It frequently occurs during:
- Windows Updates: Interruptions or incomplete installations due to this error.
- Software Installations: Hindrances in setting up new programs.
- File Transfers: Failed attempts to copy or move files.
- System Backups: Disruptions in creating or restoring backups.
This error is indicative of a deeper issue within the system, ranging from file corruption to hardware conflicts. Understanding its root causes is essential for implementing the right solution.
Common Causes of Error 0x80070232b
Several factors contribute to the occurrence of error 0x80070232b. Below are the most common culprits:
1. Corrupted System Files
Damaged or missing files within the Windows system can trigger error 0x80070232b, as these files are crucial for executing system processes.
2. Incomplete or Failed Updates
Interrupted updates or unsuccessful installations can leave behind residual files, causing this error when the system attempts to resume or reinstall.
3. Insufficient Disk Space
Limited storage space may obstruct essential processes, leading to error 0x80070232b during file transfers or software updates.
4. Conflicting Software or Drivers
Conflicts between newly installed software or outdated drivers often result in system errors, including error 0x80070232b.
5. Malware or Viruses
Malicious software can corrupt system files, disrupt updates, or interfere with essential processes, thereby causing this error.
How to Fix Error 0x80070232b: Step-by-Step Solutions
We recommend the following solutions to resolve error 0x80070232b effectively. Ensure you follow these steps in sequence to identify and address the root cause.
1. Perform a System File Check (SFC Scan)
Corrupted system files can be repaired using the built-in System File Checker (SFC) tool.
- Open the Command Prompt with administrative privileges.
- Type
sfc /scannowand press Enter. - Allow the scan to complete, and restart your system to apply changes.
2. Clear Windows Update Cache
A corrupted update cache often triggers error 0x80070232b. Clearing it can resolve the issue.
- Stop the Windows Update Service via the Command Prompt:
- Type
net stop wuauservand press Enter.
- Type
- Navigate to the SoftwareDistribution folder:
C:\Windows\SoftwareDistribution
- Delete all contents within the folder.
- Restart the update service by typing
net start wuauserv.
3. Free Up Disk Space
If insufficient storage is causing error 0x80070232b, free up space by:
- Deleting unnecessary files.
- Uninstalling unused programs.
- Using the Disk Cleanup tool.
4. Update or Reinstall Drivers
Outdated or corrupt drivers are often to blame for system errors. Use these steps:
- Open the Device Manager.
- Right-click the problematic driver and select Update Driver.
- Alternatively, uninstall the driver and restart your system. Windows will reinstall the appropriate version automatically.
5. Scan for Malware
Run a comprehensive malware scan to ensure your system is free from malicious programs that might cause error 0x80070232b. Use trusted antivirus software for this task.
6. Reset Windows Components
If the above methods do not resolve the issue, consider resetting specific Windows components:
- Open the Command Prompt as an administrator.
- Execute the following commands one by one:
net stop bitsnet stop wuauservnet stop appidsvcnet stop cryptsvc
- Rename specific folders:
Ren %systemroot%\SoftwareDistribution SoftwareDistribution.bakRen %systemroot%\system32\catroot2 catroot2.bak
- Restart the services using:
net start bitsnet start wuauservnet start appidsvcnet start cryptsvc
7. Perform a System Restore
If error 0x80070232b persists, restoring your system to a previous state can resolve the issue:
- Open System Restore from the Control Panel.
- Choose a restore point created before the error occurred.
- Follow the prompts to complete the restoration.
Preventing Future Occurrences of Error 0x80070232b
Taking proactive steps can reduce the likelihood of encountering error 0x80070232b in the future:
- Regularly update your system and drivers.
- Maintain sufficient free disk space.
- Use reliable antivirus software to safeguard against malware.
- Create regular backups to prevent data loss.
- Avoid interrupting system updates or installations.
When to Seek Professional Assistance
If the above solutions fail to resolve error 0x80070232b, it may indicate a more complex underlying issue. In such cases, we recommend consulting a professional technician or contacting Microsoft Support for advanced troubleshooting.
Conclusion
The error 0x80070232b can be disruptive, but with the right approach, it is entirely resolvable. By understanding its causes and following the comprehensive solutions outlined here, you can restore your system’s functionality with minimal hassle. Implement preventive measures to ensure a smoother experience in the future. Should you need further assistance, professional support is always available.